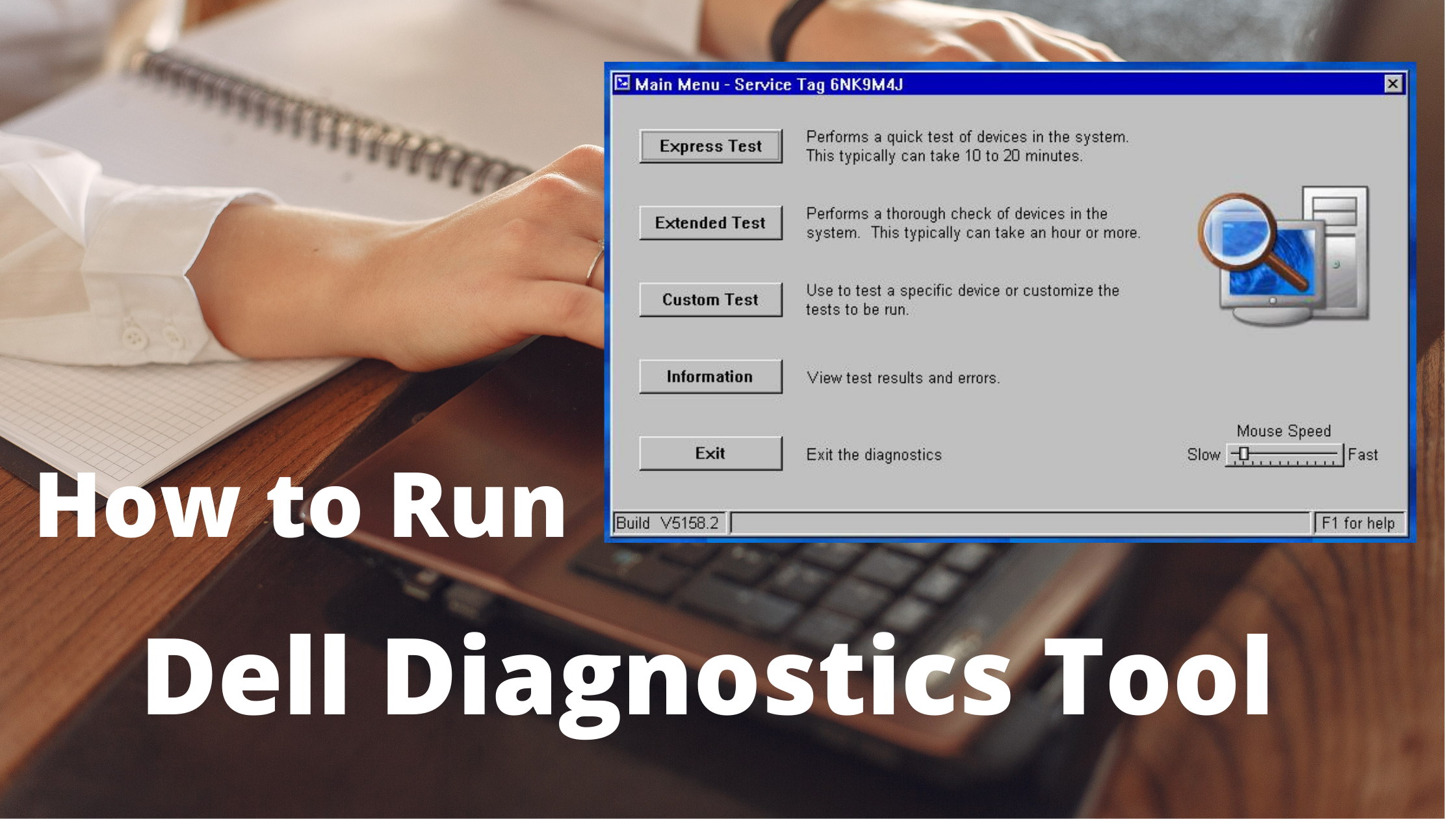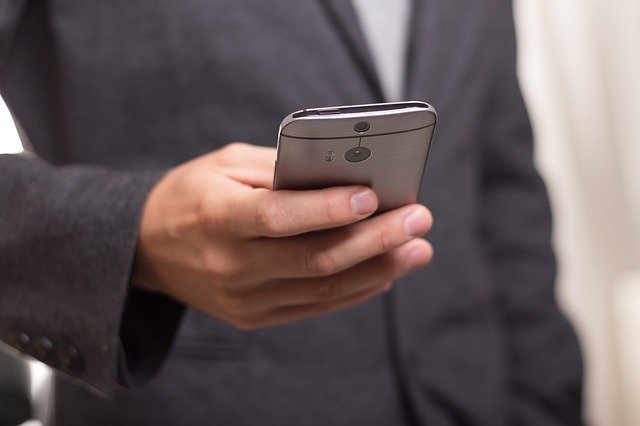Dell computers include a diagnostic software tool that tests your computer’s hardware for errors. You can choose to run this application when you boot up the computer. This software is useful when you have errors on your computer and are unable to figure out what the problem is. The Dell Diagnostics tool helps you troubleshoot and pinpoint problems with your system.
Dell Computers, Tablets, and Laptops come with an inbuilt diagnostic software tool. Whenever your Computer runs into a problem, these diagnostic tools are available to identify the problem and provide you with the troubleshooting guide to solve the issue immediately.
The Dell Diagnostic tool is useful when your system suddenly starts throwing issues, The computer or tablet exits the app without any warnings, the System getting freeze, and other issues related to hardware. By default, the Diagnostic tool is already pre-boot with your system. Also, Dell offers the “Dell SupportAssist” application on all of the newer versions of Dell Computers and tablets.
In this article, we are going to show you the steps required for running the Dell Diagnostic Tool and how to fix the hardware related issues.
Run Dell Diagnostics Tool
Below are the steps required for running the Dell Diagnostic tool, Dell Diagnostic tool can take between 30 minutes to several hours depending on the issue. please run this tool when you have free time or don’t want to use the Computer.step 1
Reboot your Dell computer and as soon as you see the dell screen that appears before the Windows Screen, Press the “F12” key on your Keyboard. If you miss it, wait for windows to start and then restart your system Again. By pressing the F12 button on your Keyboard, you will be taken to your Computer’s boot menu options.Step 2
Here on the Boot Menu options, use the up/down arrow keys to toggle between the options and select “Diagnostics” or “Boot to Utility partition”. The options might vary depending on your Dell model. Finally, after selecting the appropriate option, press the Enter key.Step 3
By default, the Dell Diagnostic tool will run some pre-boot tests. Answer the questions asked while running the boot test and at the end of these tests, press any key to boot the utility partition.Step 4
Press the tab button to toggle between the 4 given test types.- Express Test: This test will quickly ensure that your Dell hardware is functioning properly. Usually takes 10-30 minutes
- Extended Test: This test will check all the components and parts throughout your system and will try to find faulty Hardware components. This test can take one hour or more than that.
- Custom Test: As the name suggests, this test lets you choose a few selective devices for running the diagnostics. The time may vary as per the selections.
- Symptom Tree: It lets you input common symptoms that are occurring on your Dell PC or Tablet and suggests the tests based on those symptoms.
Final Words!
That’s it! now you can run different tests based on your issue and try to fix it. If you show you any error then contact the Tech support or visit your nearest computer repair shop with the issue otherwise the problem might not be with your Hardware component and you should try troubleshooting Software or network-related issues.